From URL
This is possible to use the parameters within the campaign URL to pass information about participant to Qualifio at the campaign’s launch. This will be used to prefill the information to be collected at the form step of an identified campaign.
Publication channel
This feature works whether you publish your campaign on a mini-site or use the JavaScript (JS) integration code to embed it on another webpage (iframe).
Get the Prefill URL
From the publication channel menu, get the Prefill link URL (Mini-site or Iframe). You can also prefill a webview link.
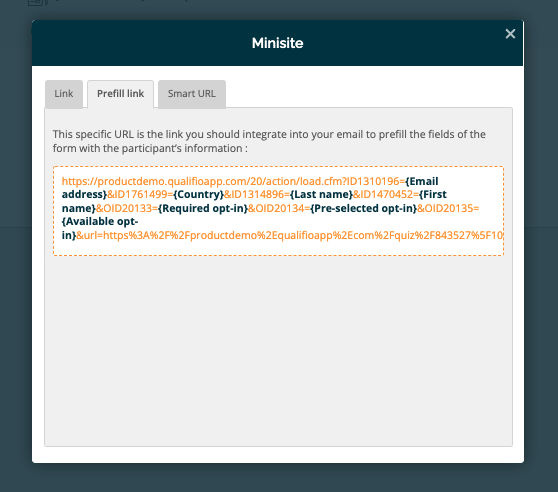
Integrate your variables
Internet Explorer may not read the variables if they have spacing in them. Make sure to URL-encode your variables!
In the Prefill link, you will retrieve all information included at the Form step of an identified campaign, wether they are linked to a CRM, SSO or a mapping variable.
The goal is to work on an internal script responsible for replacing the names used in Qualifio campaign with your own variables, from the Prefill link retrieved in the platform.
https://productdemo.qualifioapp.com/20/action/load.cfm?ID1501682={Email}&ID1546479={Birthdate}&ID1945683={Postal code}&OID20135={Optin Newsletter}&ID1501681={Firstname}&ID2079474={Technical SnowplowID}&ID1501683={Localité}&ID1501680={Lastname}&url={www.domain.com/page.html}
Form fields
Replace the information between brackets with the name your own parameters/variables, depending on what CRM or emailing platform you are using to share campaign URL’s to participants.
For instance:
- Firstname (Name of the field in Qualifio):
$firstname$or{firstname}or|FNAME| - Lastname (Name of the field in Qualifio):
$lastname$ou{lastname}or|LNAME| - Email (Name of the field in Qualifio):
$email$ou{email}or|EMAIL|
Optin fields
Replace the information between brackets with the internal code associated to optin(s) included in the campaign. This works both for optins configured in the Optin Manager (best practice), as well as for optins configured in the Form directly (not recommended).
When you are passing information from your database, you can use the following values:
true,1andonwill all mark the checkbox (or the "yes" option is selected in case of radio button) as selected;false,0andoffmean that the checkbox is not selected (or that "no" is selected in case of radio button);- if the value that is passed is empty or not supported, then we'll make sure that the checkbox or radio buttons are not selected.
For instance:
&OID20135*=1* if the participant has already checked the optin Newsletter in your database
💡 The prefill feature is not case-sensitive, so "yes", "Yes" and "YES" are correct and interpreted by Qualifio.
Technical fields
For reconciliation purpose, you can pass a technical ID to Qualifio form, hidden for participants, in order to retrieve it in the campaign statistics and/or in the webhook payload.
Modify the URL parameter
Replace the generic part "www.domain.com/page.html" associated with the last parameter of the campaign’s URL with right one:
Iframe
If your campaign is published as an iframe on your website, use the URL of the parent page.
Mini-site
If your campaign is published on a mini-site, the correct URL is already included in the link and you shouldn't change anything.
Cookie management
To use this feature, we drop a functional cookie on the user's browser. This cookie uses the domain of the iframe that will be prefilled (e.g. interact.sandqgroup.com).
As of 2018, some browsers started blocking third-party cookies and trackers by default. It is thus important to use an iframe that is on the same domain as the parent page where it’s embedded (in this example: www.sandqgroup.com). That way, the cookie is not considered as a 3rd party cookie and not blocked.
When you use a subdomain of your domain to publish your Qualifio campaign (e.g. quiz.mydomain.com instead of customername.qualifioapp.com), the cookie is considered as first-party and isn't blocked by any browser.
Prefill URL examples
💡 In general, URL encoding is not required. However, some providers (like Mailchimp) are requesting URL’s to be encoded.
If you are seeing errors, please check with your vendor what is the process to follow to allow sending links prefilled. Qualifio team won’t be able to provide support at this level.
Here's the kind of URL you should integrate into your emails to launch the campaign with parameters from your database:
Iframe
https://faq.qualifioapp.com/20/action/load.cfm?ID1274385={Email address}&ID1730804={Last name}&ID1470452={First name}&url={www.domain.com/page.html}
Mini-site
https://faq.qualifioapp.com/20/action/load.cfm?ID1274385={Email address}&ID1730804={Last name}&ID1470452={First name}&url=https%3A%2F%2Ffaq%2Equalifioapp%2Ecom%2Fquiz%2F843527%5F1077%2Fdemo%2Dcampaign%2Ehtml
Webview
Get the webview link from the same location than the “Prefill link”:
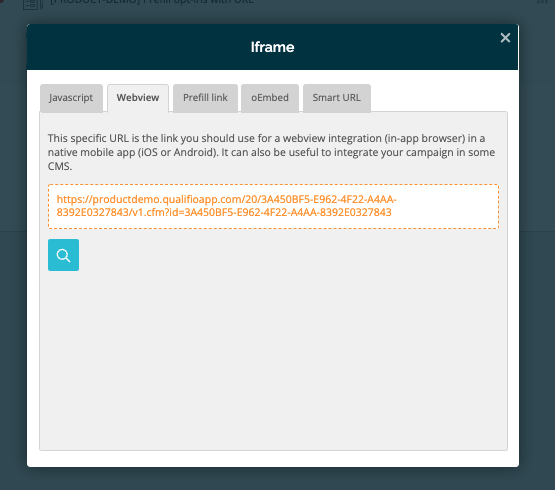
Integrate your variables by using ampersands (&) to add fields from the form step to the webview URL. Add an equals sign (=) after the field name followed by the name of your variable, using the same logic than for iframe & mini-site.
To prefill more than one field, you can add more fields with their corresponding variable, separated by an ampersand (&).
https://faq.qualifioapp.com/20/7A2AF396-E32D-4FBA-AD02-ABF394D04530/v1.cfm?id=7A2AF396-E32D-4FBA-AD02-ABF394D04530&Email={email}&Firstname={firstname}
Play again
Campaigns come with the Play again functionality available at the Exit Screen. In case you are using a prefilled URL, this feature cannot be used as such, as the data contained in the URL will be lost when the campaign will be relaunched via this functionality.
In order to ensure the data contained in the URL remain available if you let the participants play again the “linkto” functionality must be used behind a custom “Play again” button added in the Exit Screen, via “Source” tab.
To configure the href,
- Launch the campaign in preview mode (click on the preview icon)
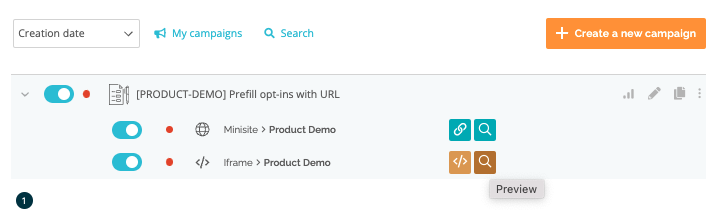
- Copy/paste the id_prod from the URL:

Go to the Exit Screen and add a new button via the editor.
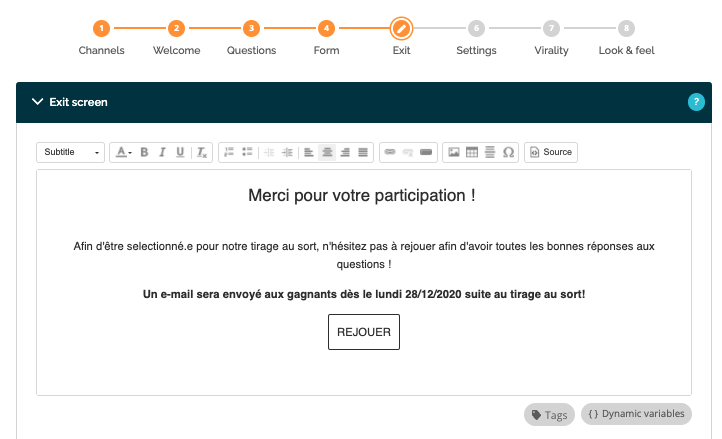
Then click on “Source” to open the HTML tag. Find the href associated with the button created
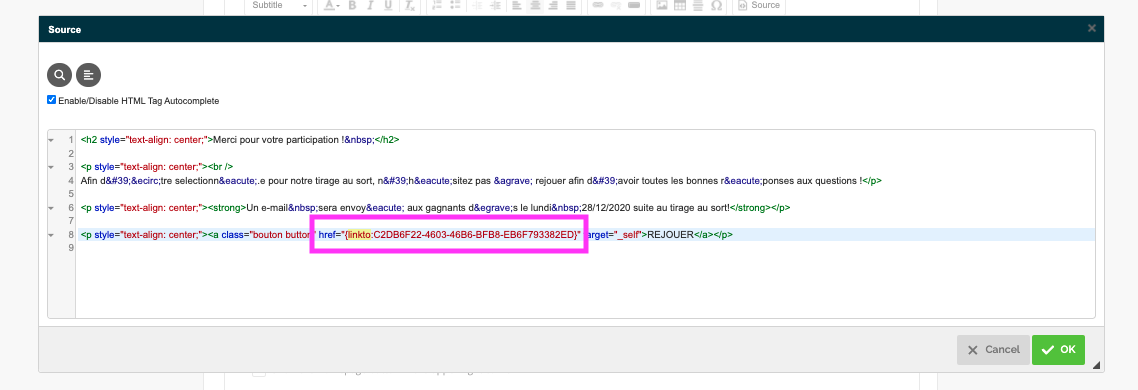
Use the function
linktoto link the new campaign instance to the prod_id and reuse parameters passed via the URL at the first campaign launchhref="{linkto:3A450BF5-E962-4F22-A4AA-8392E0327843}"
Pre-fill questions
- How do I prefill a date field?
To pre-fill a date field the only format accepted is the following: dd/mm/yyyy.
Other formats will resolve in input errors as the system will try to convert it to the correct format (yyyy-mm-dd will not work).
- What happens if the date passed in the URL violates the validation rule of the question?
This will display an error into the campaign. Currently we advise to pay attention to the setup of the validation for a pre-fill scenario.
- How do I use the pre-fill for multiple checkboxes?
To pre-fill a multiple check box, it's the values that should be provided and not the labels. Each wanted value should be provided separated by a commma.
For example with the following checkbox:
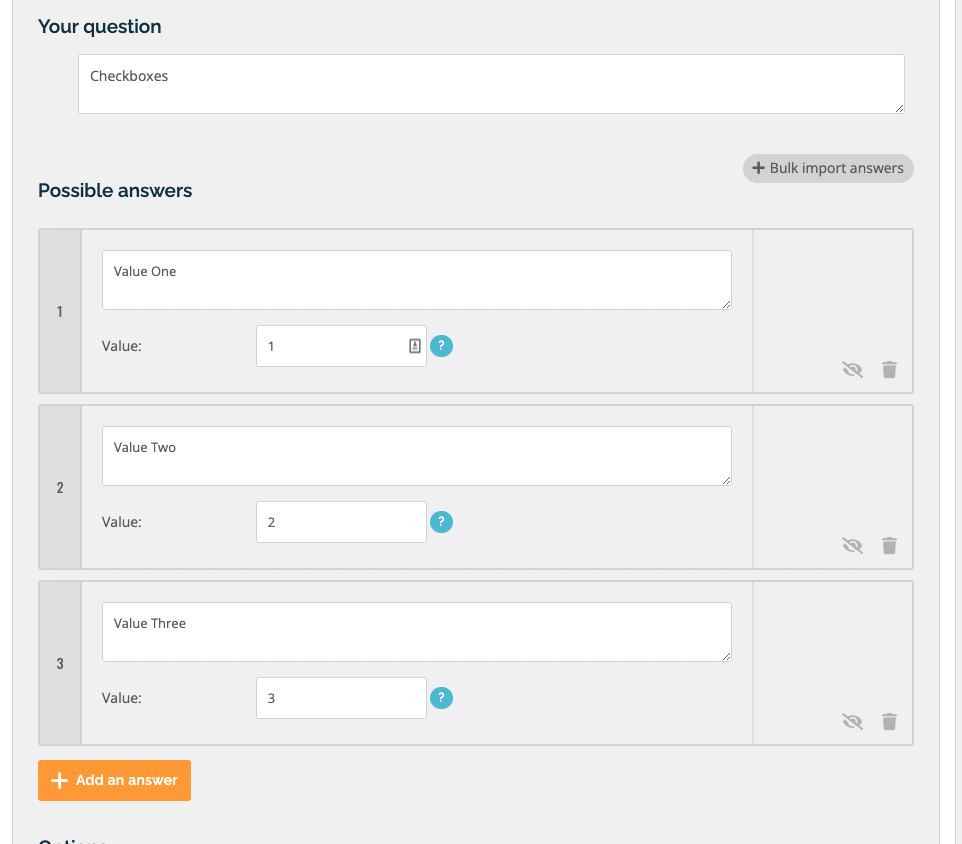
If we want to auto check the first and third option we would provide it as such:
mappingcheckbox=1,3
Example here: